Cara Partisi Hardisk Windows 10 Dengan Mudah Dan Cepat - Partisi hardisk adalah hal penting yang dapat memisahkan partisi untuk sistem operasi dan partisi untuk penyimpanan. Bagi para teknisi komputer hal ini merupakan hal lazim yang harus dilakukan ketika akan melakukan install ulang sistem atau melakukan instalasi sistem operasi baru. Masalah yang sering ditemui bagi orang yang tidak pernah melakukan instalasi adalah manajemen partisi pada hardisk.
Manajemen partisi pada hardisk ini penting untuk memberikan sebuah ruang kosong untuk menyimpan file-file yang menurut pengguna penting. Selain itu fungsi dari manajemen ruang pada hardisk akan memudahkan saat melakukan pembacaan dan penyimpanan sehingga file yang tersimpan tidak mudah rusak. Serta kinerja dari hardisk tidak menjadi lambat dan tidak mudah rusak.
Pada sebelumnya admin sudah membahas mengenai bagaimana cara partisi menggunakan software partition magic buatan dari PowerQuest Corporation. Nah pada kali admin akan membahas mengenai cara partisi hardisk windows 10 menggunakan tool yang sudah tersedia dalam windows.
Tahapan atau Cara Partisi Hardisk Windows 10 Dengan Mudah Dan Cepat
Sebelum melakukan partisi hardisk hal yang perlu pengguna perhatikan adalah harus mengetahui terlebih dahulu fungsi dari partisi hardisk. Fungsi dari partisi hardisk adalah untuk membagi ruang disk menjadi beberapa bagian sehingga manajemen disk partisi menjadi lebih tertata dan rapi sehingga ketika akan melakukan pembacaan atau pencarian file akan lebih cepat.
Sistem operasi windows 10 sebenarnya sudah menanamkan tool atau alat untuk melakukan partisi pada hardisk. Namun, beberapa pengguna ada yang masih belum mengetahui bagaimana fungsi dan cara untuk melakukan partisi hardisk pada windows 10. Tool yang ada dalam windows 10 bernama Disk Management.
Pengertian Disk Management
Disk management adalah sebuah tool dari windows yang awalnya berjalan pada windows XP. Fungsi dari disk management yaitu untuk mengatur dan melakukan manajemen partisi pada hardisk yang terpasang dalam komputer. Selain itu tool ini bisa untuk melakukan diagnosa sebuah kerusakan pada hardisk dan memperbaikinya. Disk management menyediakan beberapa alat untuk melakukan manajemen partisi hardisk antara lain :
Membuat Partisi Baru / New Simple Volume
Pembahasan kali ini admin akan membuat tutorial membuat partisi baru atau dalam tool tersebut bernama new simple volume. Berikut ini langkah dan tahapan untuk membuat partisi baru :
- Pertama Buka Disk Management
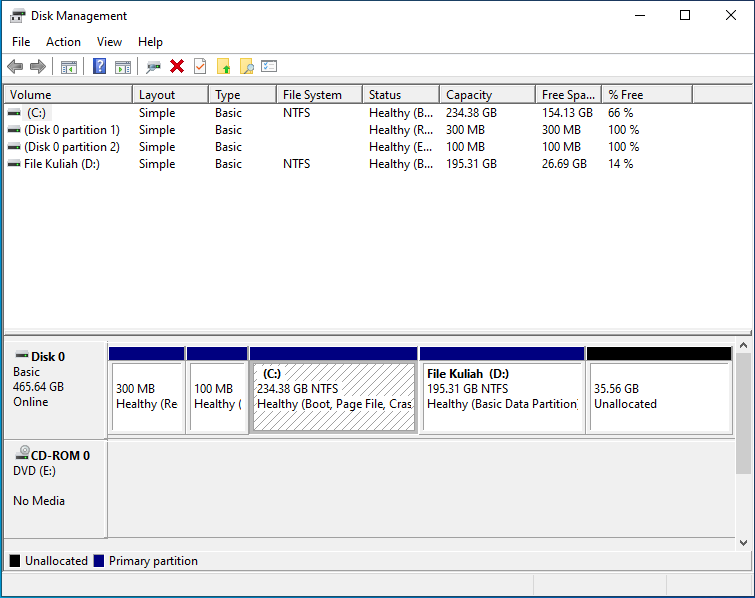
- Lalu Pilih Disk Unallocated, klik kanan pilih New Simple Volume
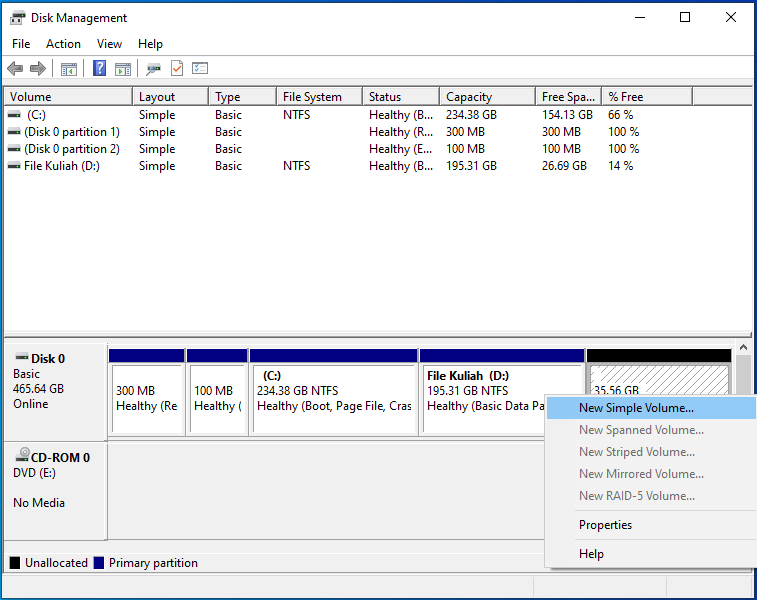
- Setelah itu klik Next
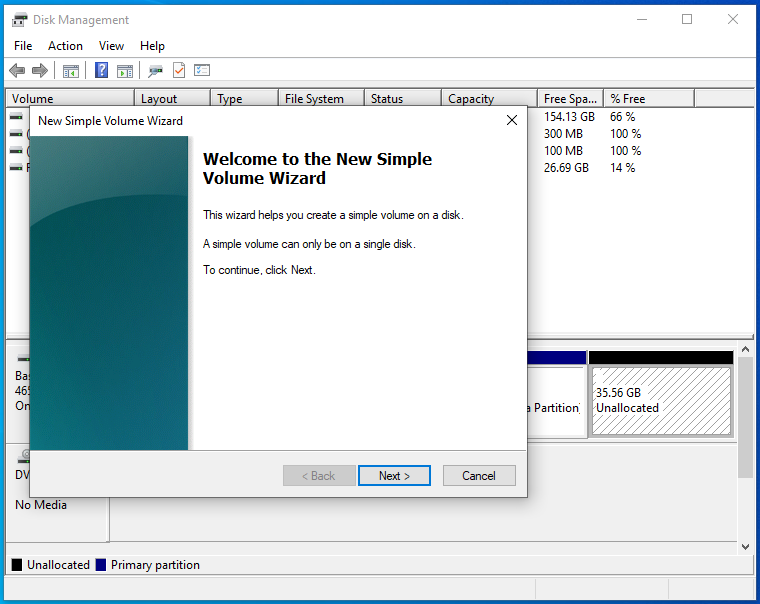
- Kemudian tentukan volume atau ukuran disk, klik Next
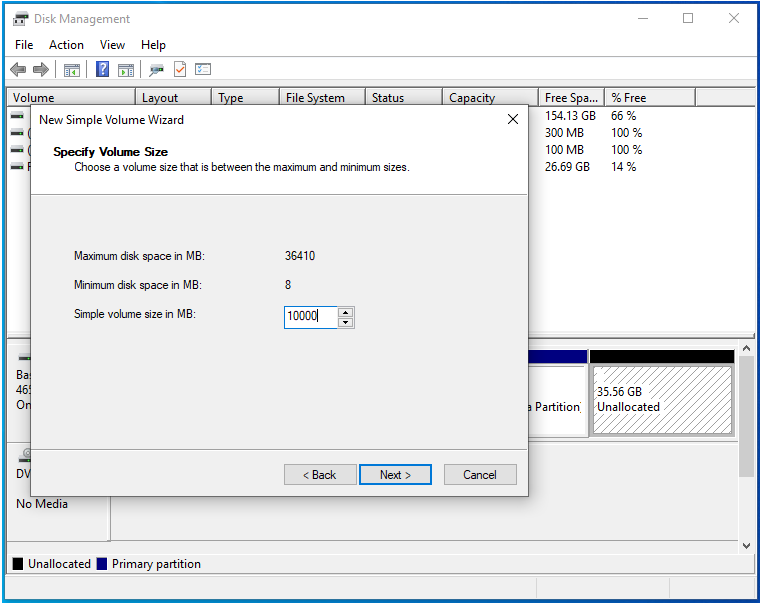
- Lalu pilih drive letter disini memilih drive letter F:
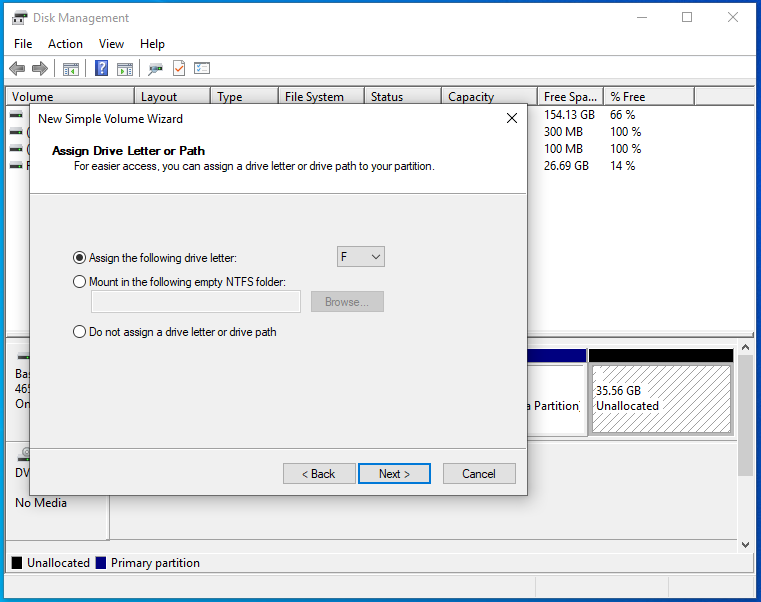
- Kemudian tuliskan nama disk contoh dalam tutorial ini “File Sekolah”, klik Next.
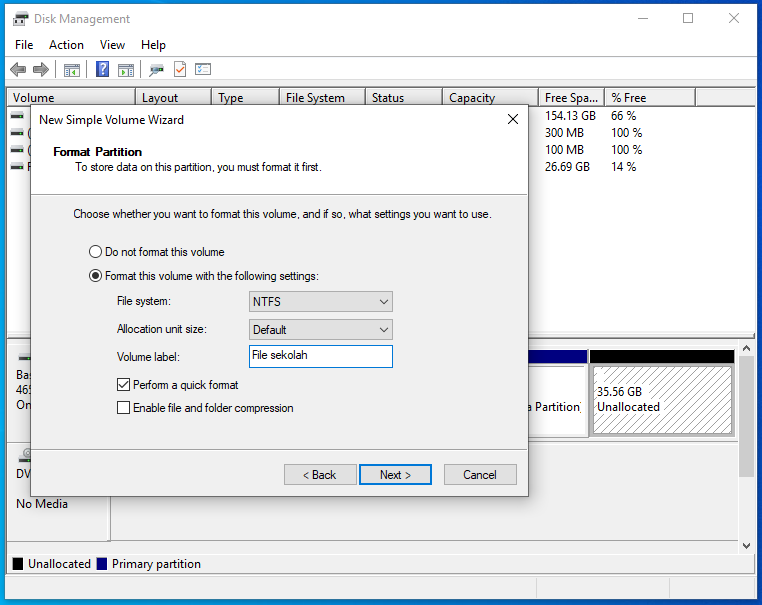
- Setelah itu klik Finish
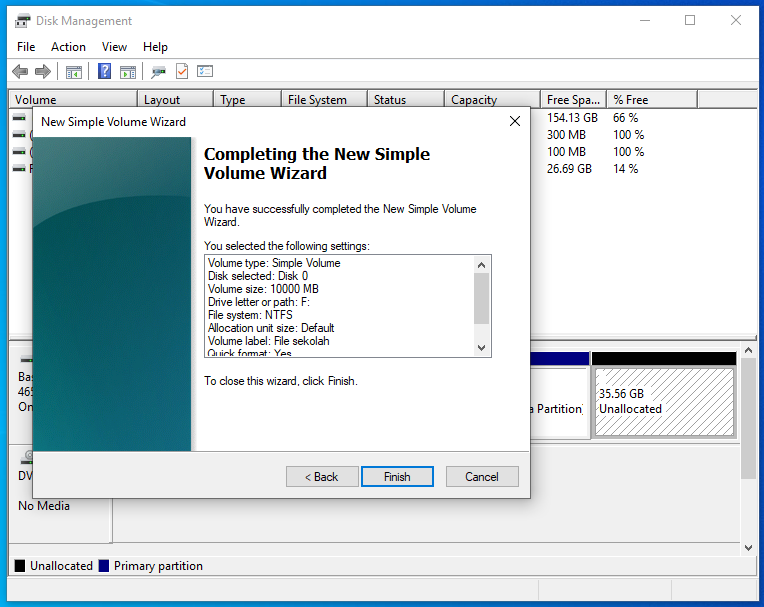
- Maka akan muncul partisi baru dengan drive letter F: dengan nama File Sekolah
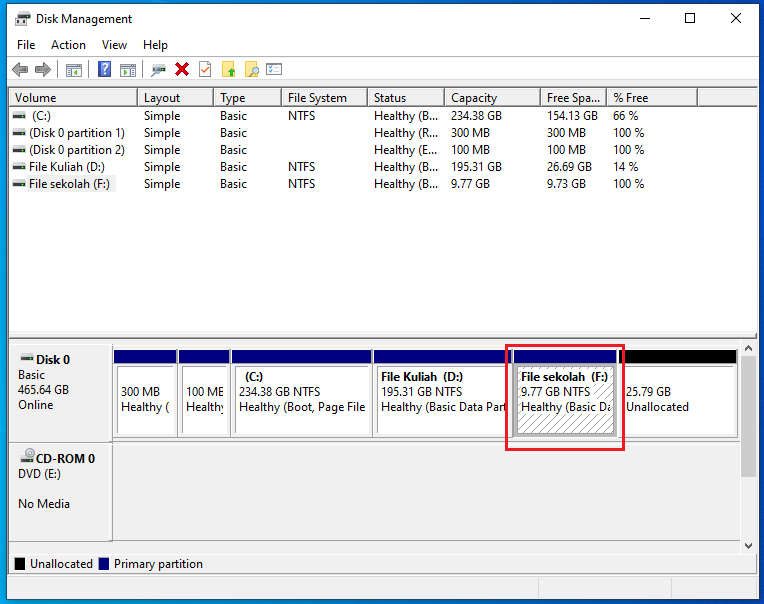
Mengecilkan Ukuran Partisi / Shrink Volume
Untuk memperkecil dan memperbesar ukuran partisi konsepnya hampir sama, untuk lebih jelasnya berikut langkah-langkah untuk memperkecil ukuran volume disk
- Klik Kanan pada disk pilih Shrink Volume
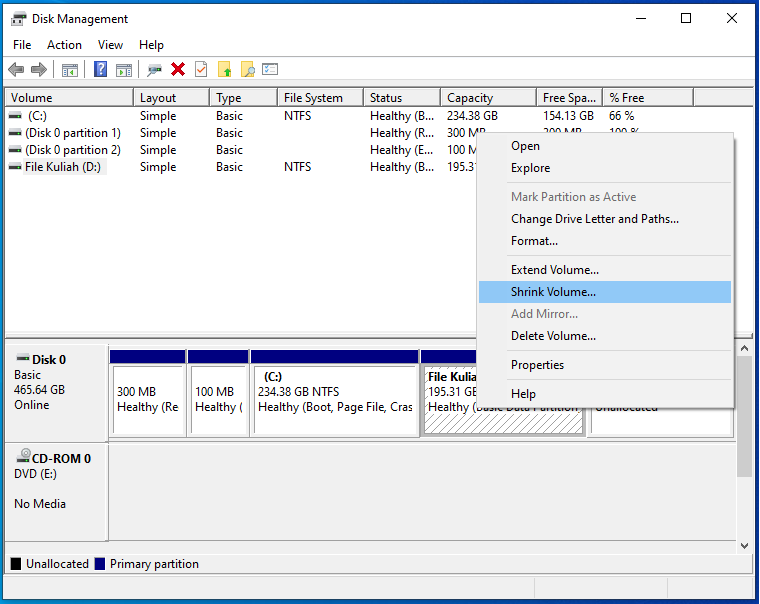
- Tunggu beberapa saat sampai proses querying shrink space selesai
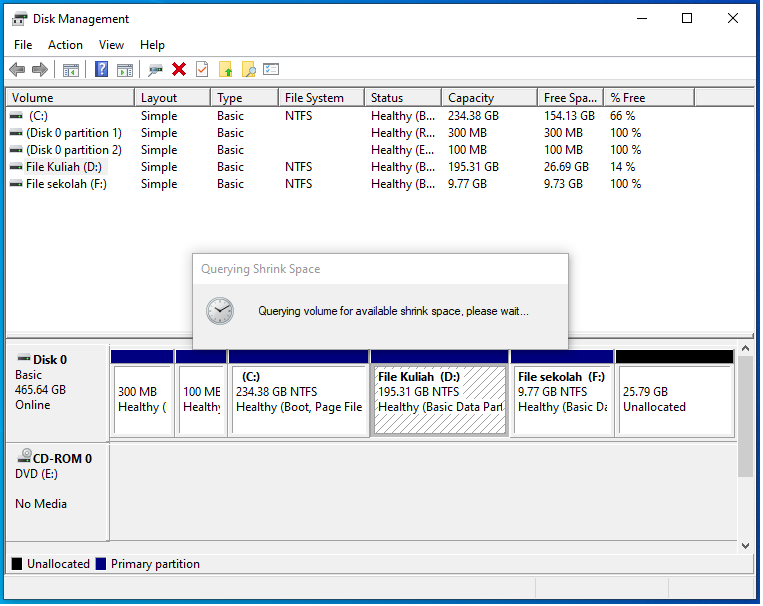
- Setelah muncul kotak dialog, ketikkan ukuran partisi yang ingin pengguna kurangi, klik Shrink
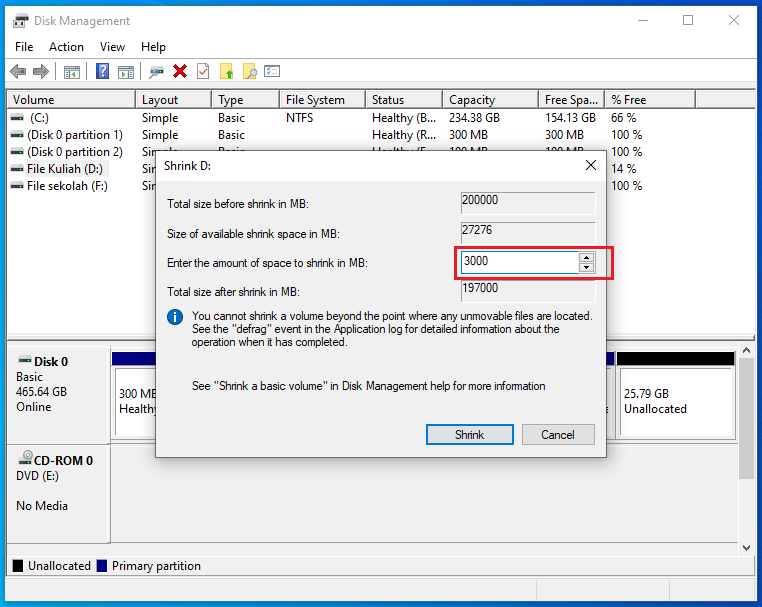
- Kemudian ukuran partisi disk akan berkurang dan muncul partisi Unallocated
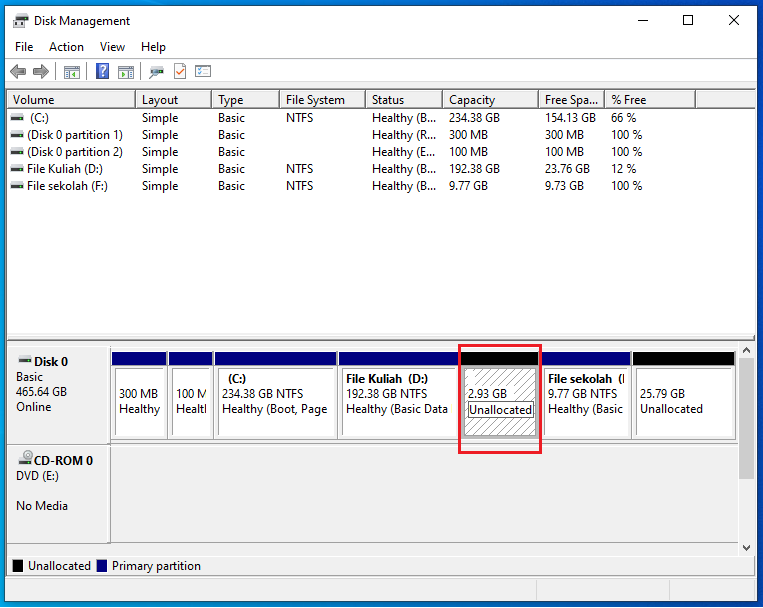
Memperbesar Ukuran Partisi / Extend Volume
Langkah dan cara melakukan penambahan ini sangatlah mudah namun harus melalui tahapan shrink volume untuk mendapat partisi Unallocated.
- Pertama klik kanan pada partisi yang akan pengguna tambah ukurannya
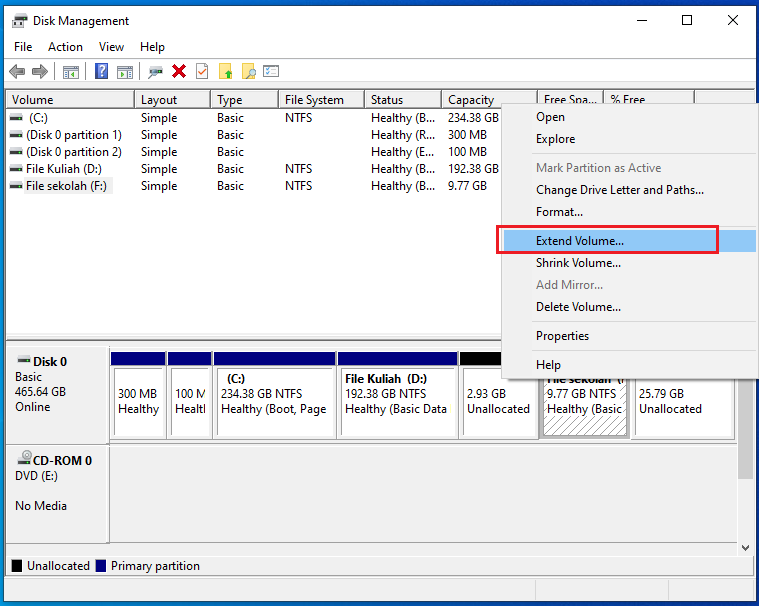
- Kemudian akan muncul kotak dialog lalu klik Next
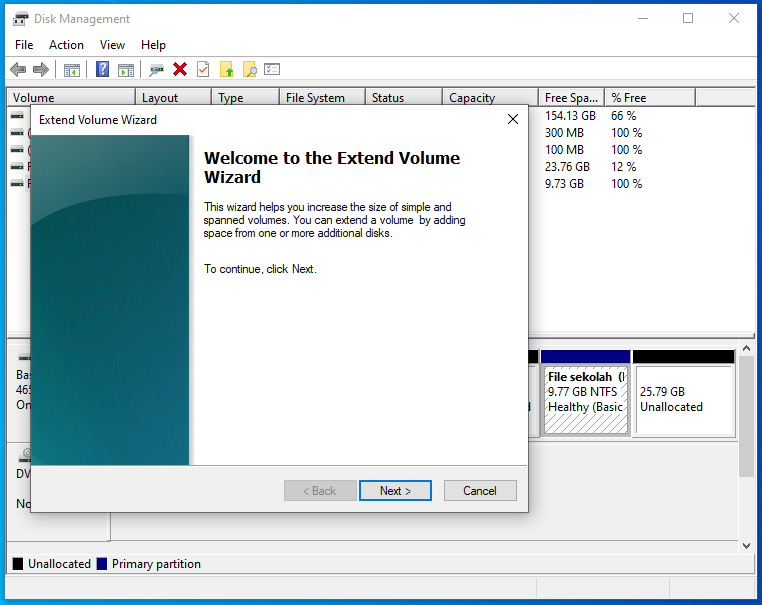
- Masukkan ukuran kapasitas untuk penambahan ukuran dari disk, klik Next
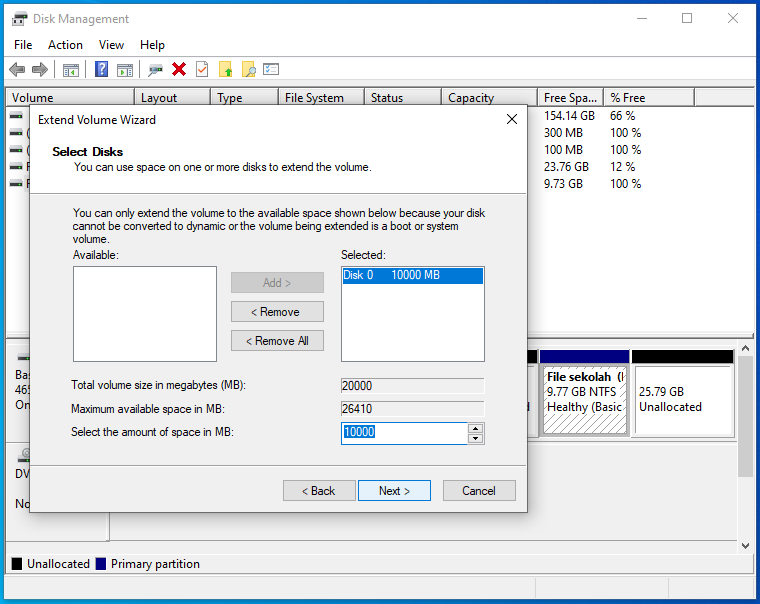
- Setelah itu klik Finish
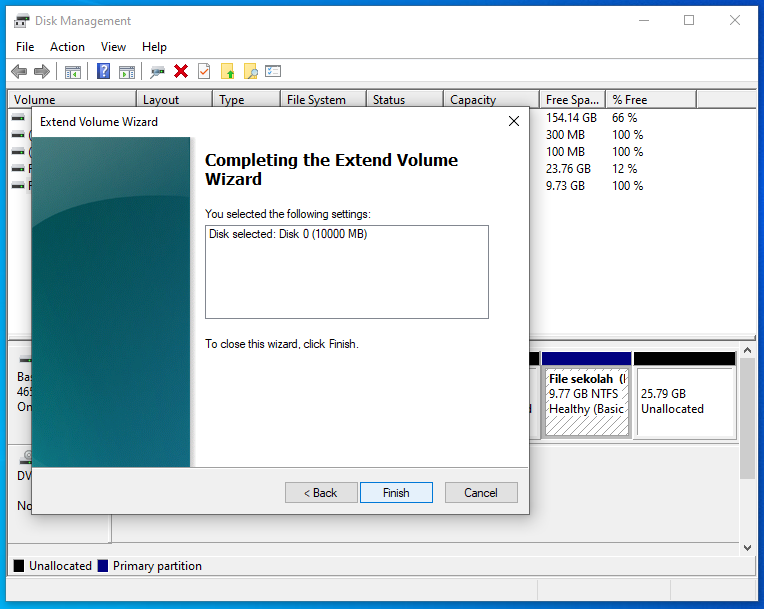
- Maka ukuran dari partisi akan bertambah
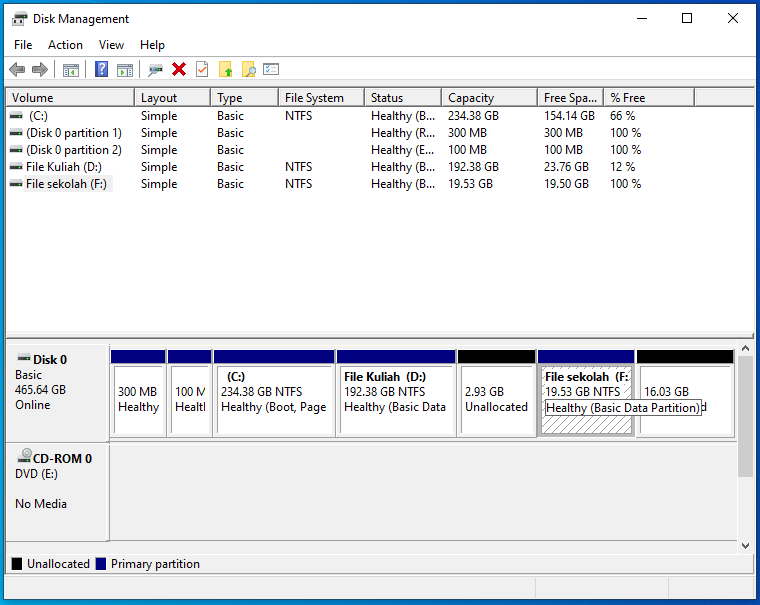
Menghapus Partisi / Delete Volume
- Klik kanan pada partisi disk yang akan dihapus lalu pilih Delete Volume
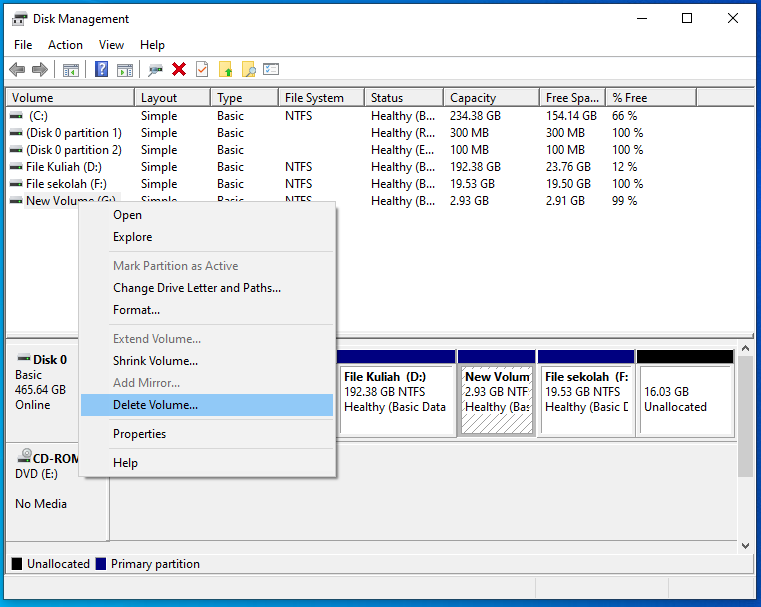
- Kemudian akan muncul peringatan apakah partisi tersebut akan pengguna hapus
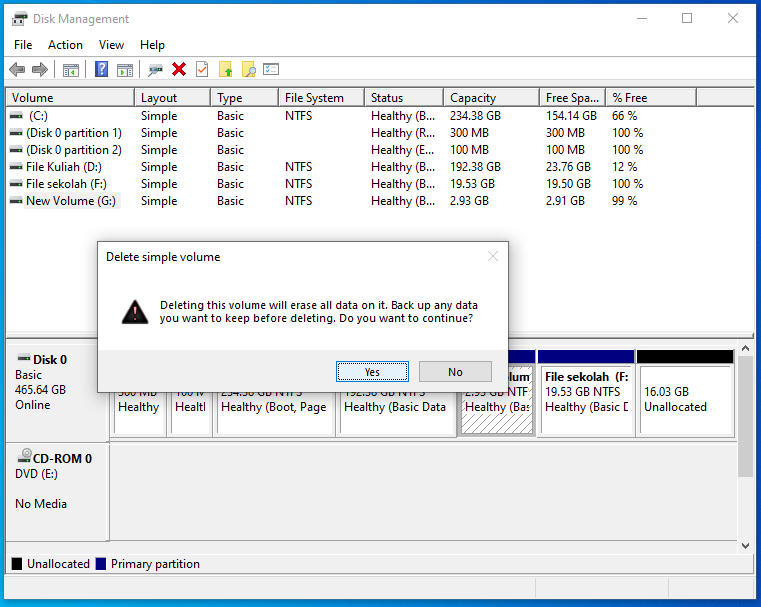
- Maka partisi disk akan terhapus
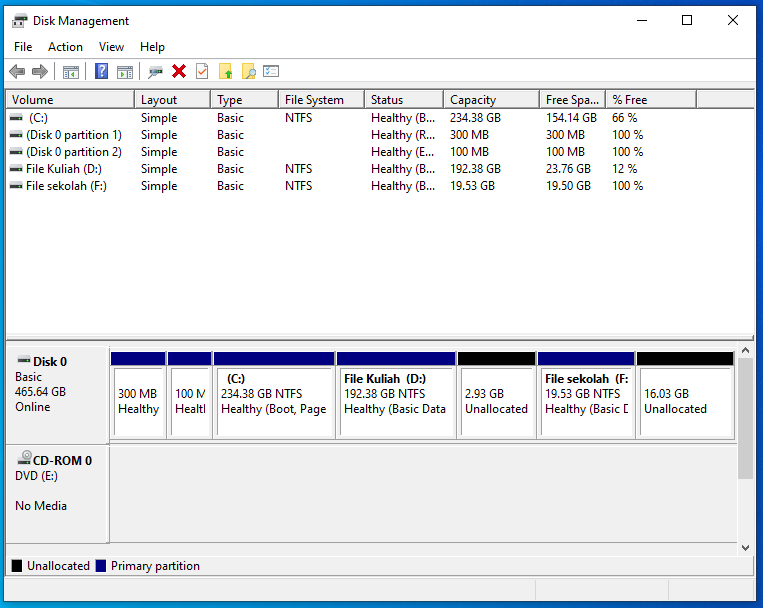
Baca Juga :
1. Cara Menggunakan Software Partition Magic Dengan Mudah
2. Software Partisi Hardisk Terbaik Dan Mudah Tahun 2021
Penutup
Dalam melakukan manajemen partisi hardisk kita harus mengetahui terlebih dahulu mengenai tool dan alatnya. Sehingga nantinya tidak salah ketika melakukan partisi hardisk dan tidak menghapus file yang ada dalam partisi hardisk. Semoga bermanfaat ya sobat Vexa Game
