MacOS adalah salah satu OS (operating system) yang cukup populer selain Windows. OS ini digunakan pada perangkat MacBook yang mana memiliki tampilan yang berbeda dari OS lainnya, Sob. Jika kalian baru saja menggunakan Mac, tentunya akan berbeda dalam melakukan perintah pengelolaan file. Salah satunya yaitu cara copy, cut, dan paste. Apakah sobat sudah tau cara cut file dan folder di MacBook? tidak perlu khawatir karena caranya cukup mudah, Sob. Hal yang perlu dilakukan yaitu menghafal shortcut keyboard dan User Interface nya ya, karena berbeda dari Windows.
MacOS
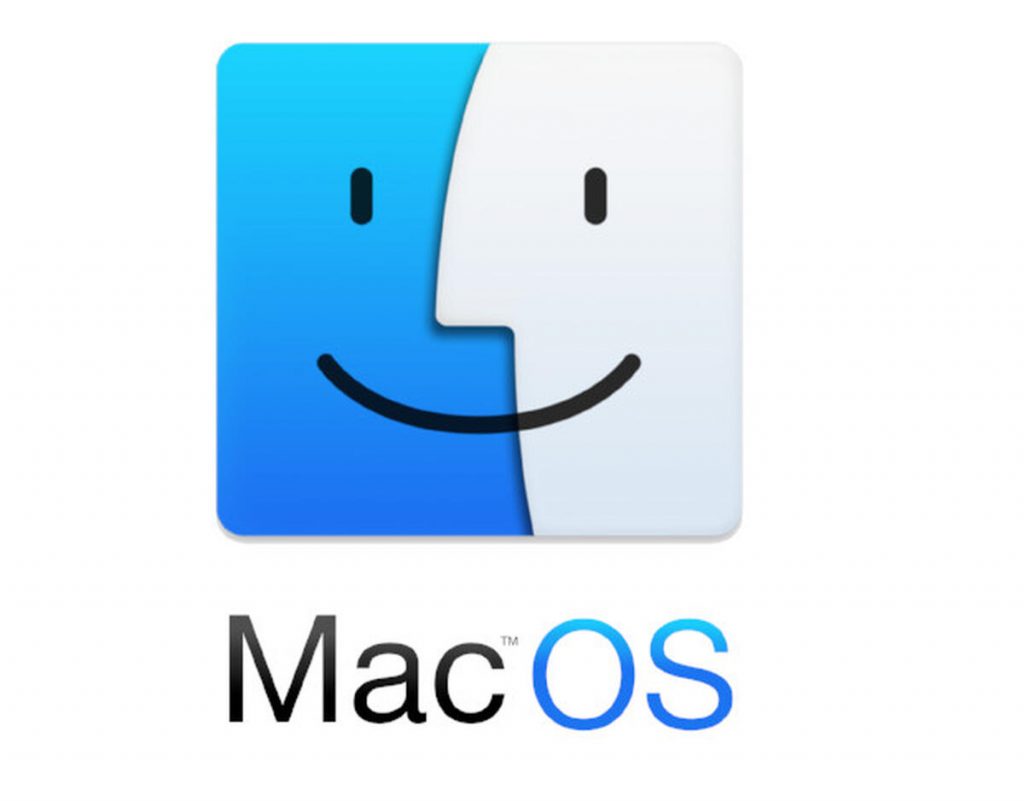
Meskipun Mac dan Windows sama-sama OS, keduanya jelas berbeda. Selain itu, perintah yang ada pun juga berbeda karena MacBook menggunakan menggunakan sistem operasi OS X atau MacOS. Sobat mungkin selama ini sudah terbiasa dengan Microsoft Windows OS saat mengerjakan tugas kuliah atau kantor menggunakan aplikasi pengolah kata dan data. Nah, perintah yang sering orang-orang gunakan untuk efektivitas waktu yaitu copy, cut, dan paste.
Pada perangkat yang menggunakan OS Windows, sobat pastinya sudah tahu kan cara copy, cut, dan paste?
Untuk copy dan paste file atau folder, kalian hanya perlu menekan CTRL + C dan CTRL + V, sedangkan untuk perintah cut menggunakan tombol CTRL + X kemudian CTRL + V. Bagaimana dengan Mac? Untuk copy paste Sobat cukup menekan tombol command atau CMD + C kemudian CMD + V.
Namun, untuk perintah cut, sobat tidak bisa menggunakan CMD + X dan CMD + V lho. Lalu bagaimana caranya? cara cut file dan folder pada Mac sedikit berbeda, sob. Berikut adalah langkah-langkahnya:
Cara Cut File dan Folder di MacBook

Cut dan Paste Menggunakan Shortcut Keyboard
- Pilih file atau folder yang ada di aplikasi finder untuk dipindahkan
- Tekan tombol command + C
- Selanjutnya, pilih lokasi atau direktori yang ingin sobat tuju untuk file atau folder tersebut
- Tekan tombol Command + Option + V,
- Jika sudah, file atau folder akan berpindah ke lokasi yang baru layaknya perintah cut dan paste.
Jadi, jika sobat hanya menekan Command + V tanpa tekan tombol OPTION nantinya file akan tersalin ke lokasi baru dan masih tetap ada pada lokasi sebelumnya.
Selain melalui pintasan keyboard, ada juga cara lainnya berikut ini
Cut dan Paste Menggunakan Menu Options
- Buka finder, lalu pilih file atau folder yang akan dipindahkan
- Pilih menu "Edit" dan klik Copy.
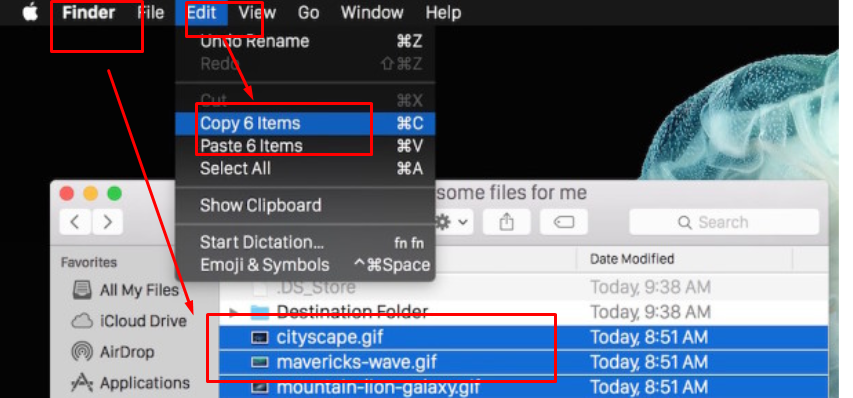
- Selanjutnya, pilih lokasi baru untuk file atau folder yang akan sobat pindahkan
- Berikutnya, kembali ke menu 'Edit' di Finder dan tahan tombol OPTION untuk menampilkan opsi "Move items here" (perintah paste akan berubah menjadi ini, pilih itu untuk menyelesaikan pemotongan dan tempel file di Mac OS X).
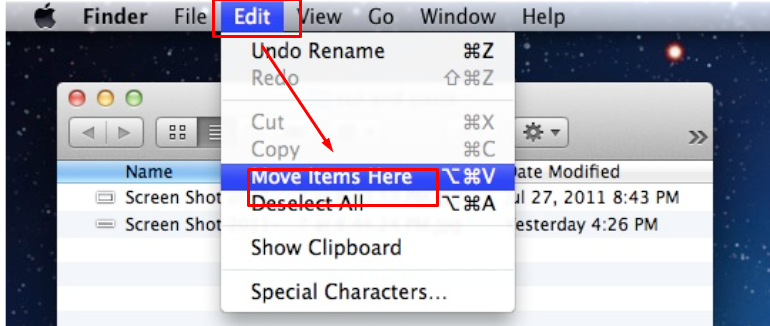
- Klik opsi tersebut sehingga file dan folder akan muncul pada lokasi yang baru.
Sobat harus tekan dan tahan tombol OPTION untuk memunculkan Move Item Here. Oleh karena itu, hal yang membedakan pada MacOs adalah proses paste nya. Tombol Option berperan untuk mengubah fungsi copy menjadi cut karena proses paste berubah menjadi memindahkan bukan menyalin.
Baca Juga:
1. Cek Kesehatan Baterai Laptop, Harus Beli Baru atau Tidak?
2. Menggunakan Fitur Linked Text Dalam Microsoft Word Muda
3. Mengubah Kamera HP Seperti DSLR Dengan Aplikasi Ini
Penutup
Perintah cut & paste sangat membantu untuk memindahkan file dan folder dengan cepat tanpa harus melakukan drag dan drop. Nah, perintah cut pada Macbook pun hampir sama dengan OS lainnya, hanya sedikit berbeda pada proses memindahkan. Itulah sedikit ulasan tentang cara cut file dan folder di Macbook, selamat mencoba dan tetap jaga kesehatan, Sob!

