Cara Cek Hardisk Laptop Termudah, Siapapun Pasti Bisa! - Dalam sebuah pc atau laptop, hardisk merupakan salah satu komponen yang wajib ada. Tanpa adanya hardisk maka komputer sobat vexa tidak akan bisa berjalan. Mengapa hardisk sangat penting? Karena dalam hardisk terdapat sistem operasi yang menjadi dasar dari seluruh program yang ada pada komputer sobat vexa sekalian. Selain sistem operasi ada juga data data yang dapat sobat vexa masukan kedalam hardisk agar aman. Maka dari itu kesehatan dan kapasitas hardisk sangat penting untuk sobat vexa cek secara berkala.
Apa yang akan terjadi jika sobat vexa tidak mengecek secara berkala kesehatan dan kapasitas hardisk? Jika kehabisan kapasitas maka sobat vexa tidak dapat menambah data apapun kedalam hardisk sobat vexa. Kehabisan kapasitas merupakan hal yang mungkin saja terjadi jika sobat vexa tidak cek hardisk secara berkala. Namun jika hanya sebatas kehabisan kapasitas hal ini tidak apa apa karena sobat vexa dapat menghapus hal yang kurang penting dalam hardisk untuk kemudian diganti dengan data yang lebih penting.
Selain kehabisan kapasitas, jika hardisk sobat vexa rusak maka data dalam hardisk sudah tidak akan dapat diselamatkan. Namun jika sobat vexa rutin cek hardisk secara berkala maka sobat vexa dapat membackup data data penting sebelum tidak dapat kalian gunakan kembali. Penasaran kan gimana caranya cek kesehatan hardisk? Tanpa berlama lama lagi langsung saja kita masuk ke caranya. Let's Check it Out!
Cara Cek Kesehatan Hardisk Laptop Termudah :
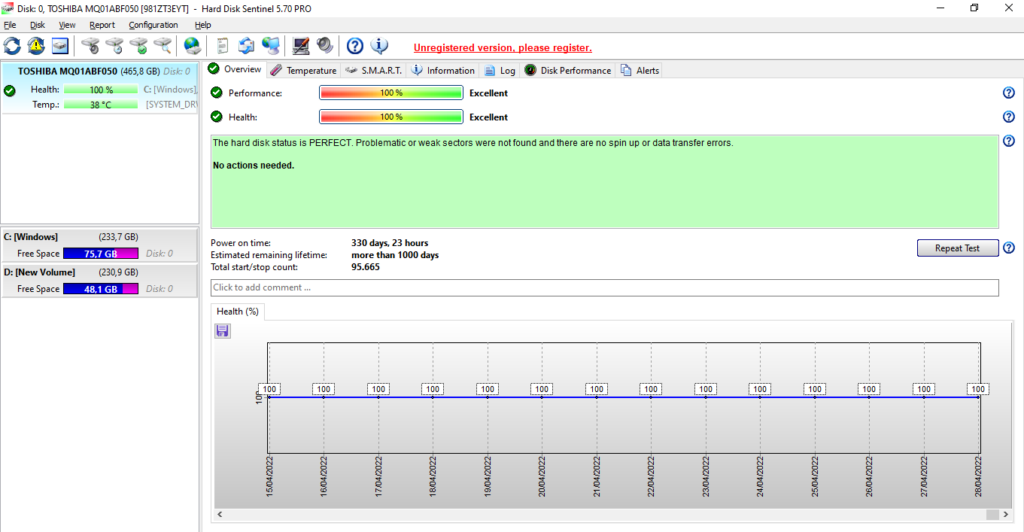
1. Menggunakan Tools Original Hardisk
Cara ini memang terbilang cukup rumit tapi sangat worth it untuk kalian coba nih sob. Caranya adalah dengan mengecek hardisk menggunakan tools bawaan dari hardisk itu sendiri. Bagaimana caranya? Yuk, simak langkah langkah dibawah ini :
- Pertama tama, cari tahu produsen hardisk yang digunakan. Masuk ke Device Manager di komputer caranya adalah dengan pergi ke Control Panel atau lakukan pencarian dengan mengetik "Device Manager".
- Jika tab Device Manager sudah terbuka, pilih opsi Disk drives > klik simbol segitiga > catat model hard disk yang muncul.
- Kemudian buka Google atau mesin pencari lainnya dan ketikkan nomor model hardisk milikmu di tab pencarian. Hasil pencarian yang muncul biasanya akan langsung menunjukkan merk atau produsen dari hardisk yang sobat vexa gunakan.
- Setelah merk resmi hardisk diketahui, kunjungi website resmi > buka halaman dukungan > cari utilitas hard drive.
- Download tools yang tersedia lalu pasang pada laptop Sobat Vexa sekalian.
- Tools yang disediakan oleh setiap pabrikan kemungkinan besar memiliki fungsi yang berbeda-beda, tetapi mereka memiliki fitur diagnostik yang memungkinkan untuk dilakukan pengecekan kesehatan hard drive.
2. Menggunakan Aplikasi Pihak Ketiga
Selain aplikasi bawaan laptop dan aplikasi resmi yang dapat sobat vexa gunakan ada juga cara kedua yang dapat sobat vexa gunakan untuk mengecek kesehatan hardisk. Cara ini adalah adalah dengan menggunakan aplikasi pihak ketiga seperti hardisk sentinel, crystaldiskinfo, dan hdd scan. Aplikasi aplikasi ini menggunakan sistem S.M.A.R.T yang sama seperti perintah WMIC namun aplikasi ini lebih detail dalam memberikan informasi terkait hardisk sobat vexa.
CrystalDiskInfo misalnya, secara default, aplikasi CrystalDiskInfo akan mengecek kesehatan hardisk setiap 10 menit dan memberitahu jika hardisk mengalami masalah. Aplikasi aplikasi ini mungkin mengandung iklan, jadi pastikan sobat vexa menggunakan opsi “Custom Installer” untuk meng-uncheck opsi yang tidak kalian butuhkan.
3. Menggunakan Fitur CHKDSK Pada Windows.
Dengan menggunakan cara ini maka sobat vexa tidak harus mendownload dan menginstall aplikasi lain karena fitur ini merupakan fitur bawaan windows. Fitur ini bernama CHKDSK yang dapat sobat vexa langsung gunakan dalam komputer sobat vexa sekalian. Cara kerja dari tools ini adalah dengan memindai hardisk dan memberitahu jika terdapat masalah atau bad sector dalam hardisk sobat vexa. Lebih kerennya lagi fitur ini dapat menemukan kerusakan dan memperbaiki masalah tersebut lalu jika masalahnya tidak dapat diperbaiki tools ini akan menampilkan pesan tentang detail masalahnya. Untuk cara menggunakannnya cukup mudah sobat vexa tinggal ikuti langkah langkah berikut ini :
- Klik kanan pada hardisk yang ingin dilakukan pengecekan, kemudian pilih Properties.
- Pilih menu Tools pada tab yang muncul, kemudian pilih opsi pengecekan hardisk yang tersedia pada kotak dialog yang terbuka.
- Selanjutnya klik Check atau Check now untuk memulai proses pengecekan dan perbaikan.
- Jika hardisk sobat vexa aman biasanya akan muncul pesan bahwa tidak perlu memindai atau mengecek kesehatan hardisk tersebut.
4. Menggunakan Command WMIC Pada CMD
Selanjutnya ca cek hardisk laptop yang dapat sobat vexa gunakan adalah menggunakan command atau perintah wmic pada cmd. WMIC adalah sebuah command-line interface yang memungkinkan pengguna laptop seperti sobat vexa untuk menjalankan tugas-tugas administratif, termasuk mengecek kesehatan hardisk. Perintah WMIC ini menggunakan fitur S.M.A.R.T atau Self-Monitoring, Analysis and Reporting Technology untuk melihat status hardisk dengan memberikan kesimpulan sederhana, seperti "OK" atau "Pred Fail" dan masih banyak lagi kesimpulan sederhana lainnya.
Untuk menggunakan command ini sebenernya cukup mudah, sobat vexa hanya perlu mengetik command wmic pada cmd yang tersedia pada laptop sobat vexa masing masing. Untuk lebih lengkapnya mimin akan berikan cara menggunakan command WMIC. Berikut adalah langkah langkahnya :
- Tekan tombol Windows dan R secara bersamaan untuk membuka dialog pencarian.
- Ketik "cmd" lalu klik Ok untuk membuka command prompt Windows.
- Ketik "wmic" lalu tekan enter.
- Ketika antarmuka WMI telah siap, ketik "diskdrive get status" lalu tekan enter lagi.
- Kemudian status hard disk Anda akan ditampilkan.
- Jika statusnya "OK" berarti hardisk baik-baik saja, sedangkan jika statusnya "Pred Fail" berarti fitur S.M.A.R.T mengalami kegagalan atau error yang salah satunya disebabkan oleh adanya bad sector pada hard disk.
Lebih jelasnya silahkan sobat vexa lihat pada gambar dibawah ini.
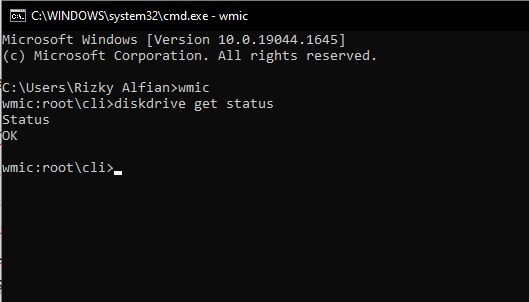
Kesimpulan
Jadi cara untuk mengecek hardisk laptop ada bermacam macam silahkan sobat vexa pilih yang menurut kalian paling mudah dan paling akurat. Mimin sarankan untuk cek kesehatan hardisk laptop secara rutin minimal 6 bulan sekali untuk menghindari kehilangan data dan berbagai macam resiko lainnya. Selain itu juga jika kesehatan hardisk laptop kalian sudah berada under 30 persen atau kurang dari 30 persen mimin sarankan untuk segera membackup data penting ke dalam drive atau bisa sobat vexa pindahkan ke hardisk lain baik itu hardisk internal maupun eksternal.
Baca Juga :
1. Cara Mudah Membuka Word yang Terkunci
2. Cara Menggunakan Bullet dan Numbering Di Microsoft Word
3. Mouse Tidak Bisa Klik Kanan, Bagaimana Solusinya ?
Penutup
Itu tadi merupakan beberapa cara untuk mengecek kesehatan hardisk laptop sobat vexa sekalian. Seperti biasa jika ada informasi yang salah atau kurang bisa sobat vexa tuliskan pada kolom komentar yang tersedia. Jika ada kritik, saran, atau usulan bisa juga sobat vexa tulis pada kolom komentar dibawah. Agar vexagame menjadi lebih baik kedepannya. See You!

